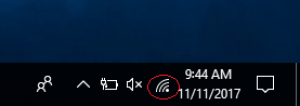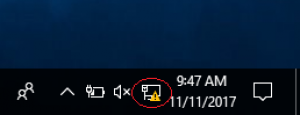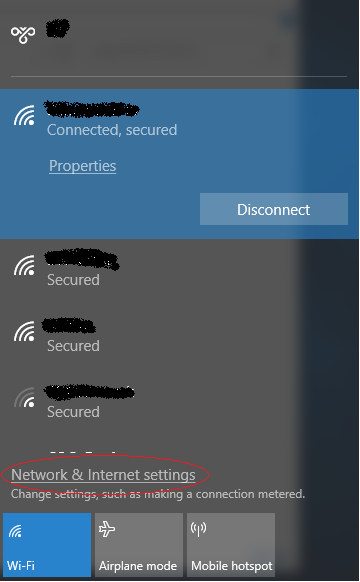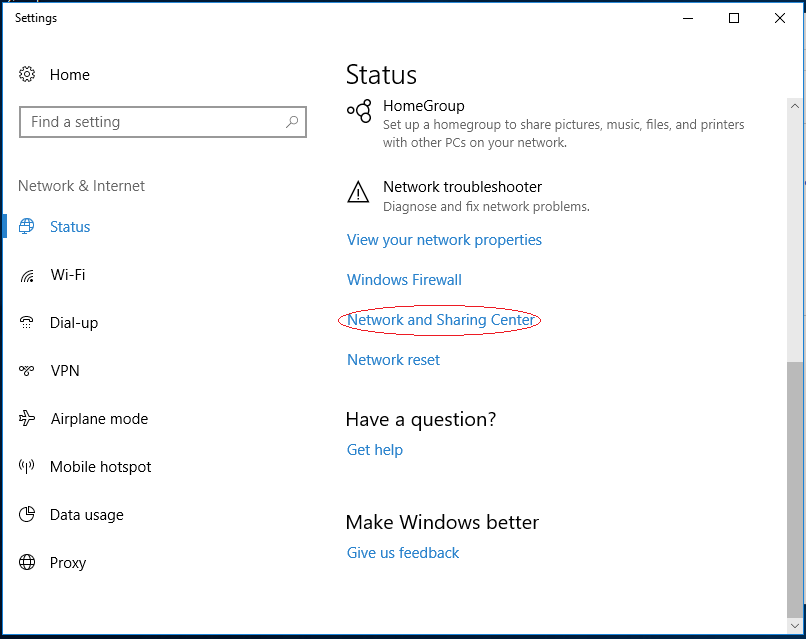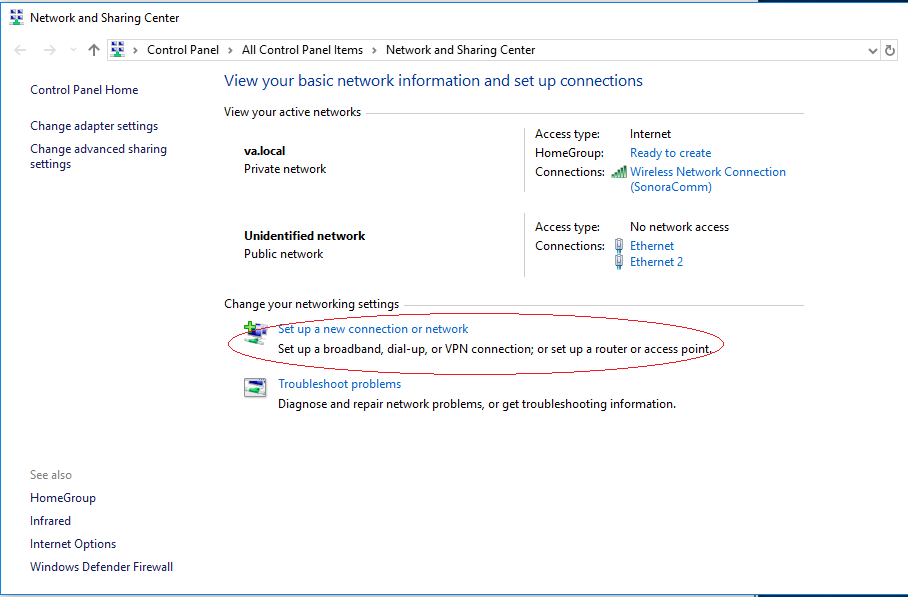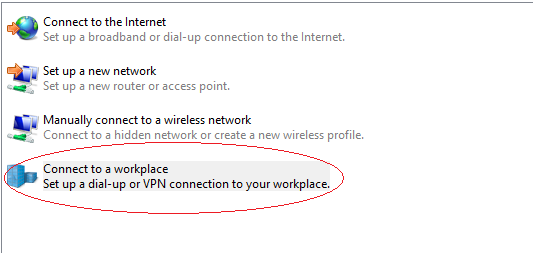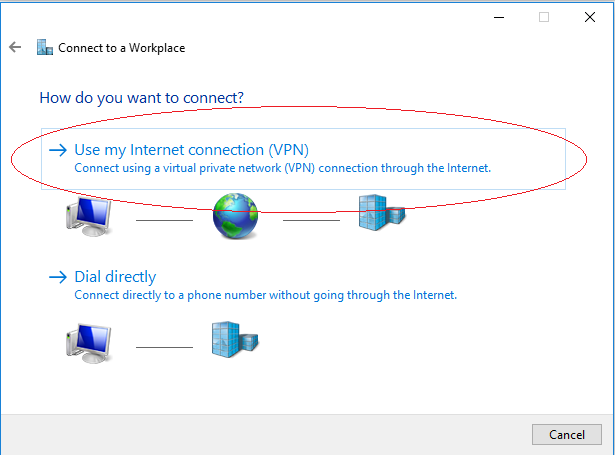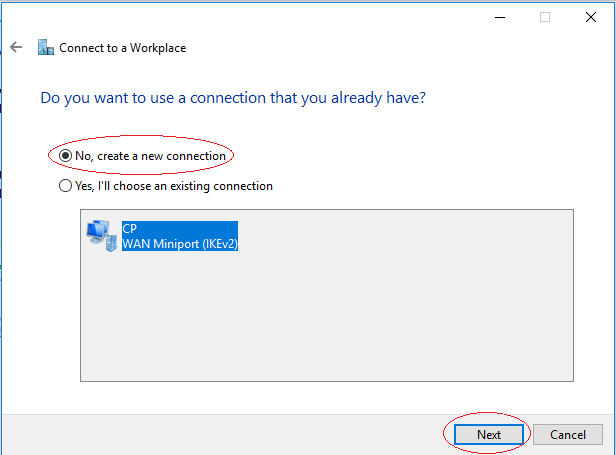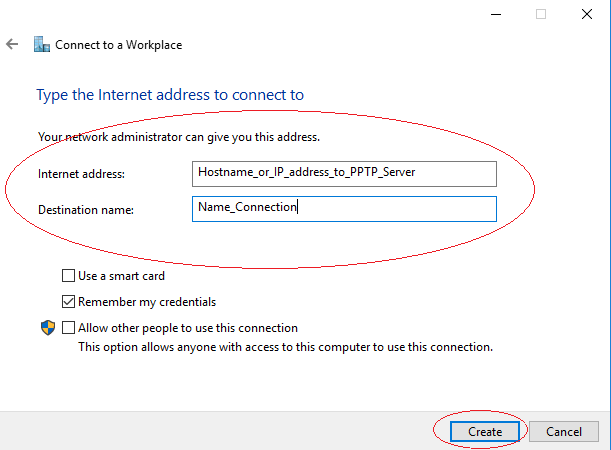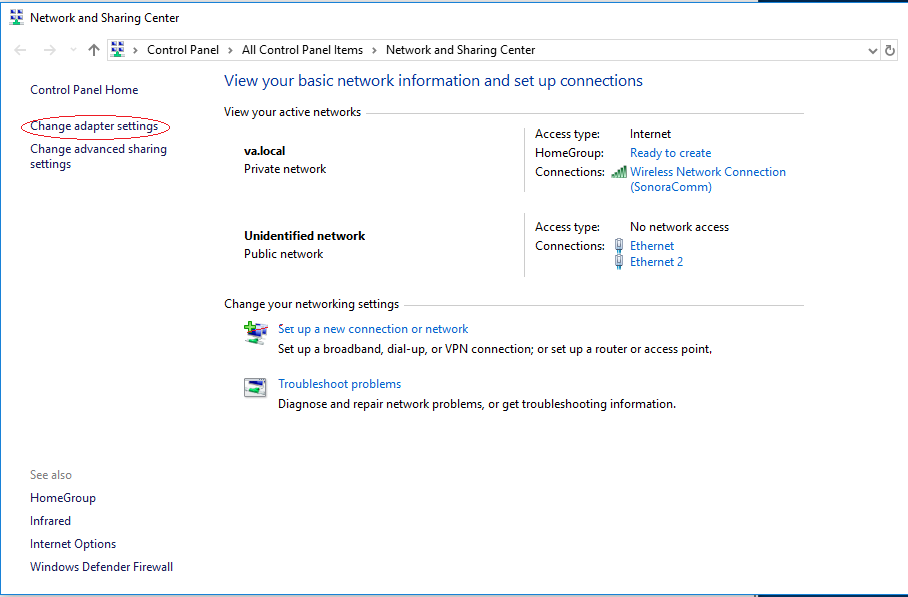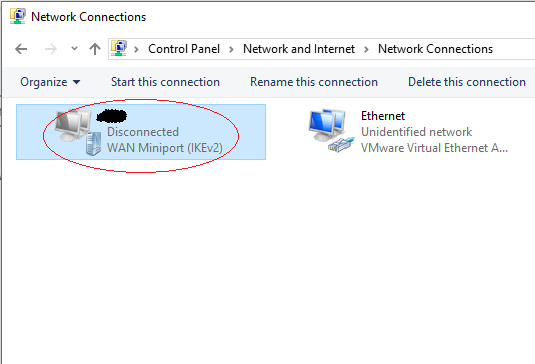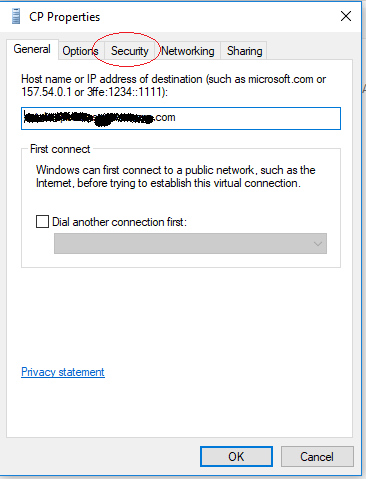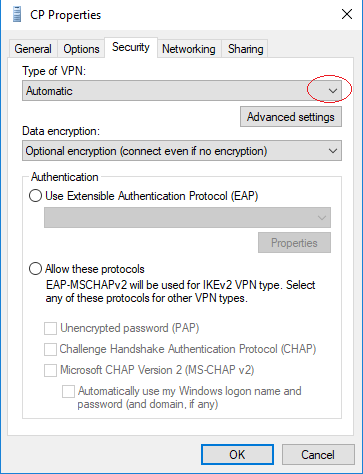User Tools
This is an old revision of the document!
PPTP VPN Windows 10 Client setup
![]() VPN Connections can be quite useful for remote control or small file access. However, limited bandwidth makes it less effective for data transfer volumes commonly seen on a LAN.
VPN Connections can be quite useful for remote control or small file access. However, limited bandwidth makes it less effective for data transfer volumes commonly seen on a LAN.
![]() When you are finished with the VPN click the networking icon and disconnect. If you don't disconnect all of your Internet browsing will be done through the remote location's Internet connection.
When you are finished with the VPN click the networking icon and disconnect. If you don't disconnect all of your Internet browsing will be done through the remote location's Internet connection.
Windows 10 Seupt
Click the networking icon in your system tray. Depending on whether you are connected wired or wireless these are the networking icons.
Click Network & Internet settings
Click on Network and Sharing Center
Click on Setup a new connection or network
Click on Connect to a workplace, Next
Click on Use my Internet connection (VPN)
If you get this screen leave on No, create a new connection. This will happen if you have already created a PPTP connection previously.
- For Internet address: use the Host Name or IP address of your PPTP server given to you by IT Staff.
- For Destination name: use a name that identifies the connection, company name, location,etc. This is for display purposes only.
- Click Create.
Click Change adapter settings
Right click on the Icon with the name you used for Destination name. Select Properties
Click on the Security tab
- Click the down arrow under Type of VPN:
- Select Point to Point Tunneling Protocol (PPTP)
- Click OK
Close the Network Connections window.
To connect via the VPN click the Networking Icon in the system tray.
- Click the named connection you just created.
- Click connect
- Enter credentials and save them if appropriate