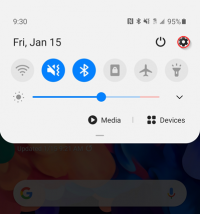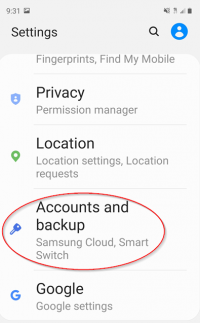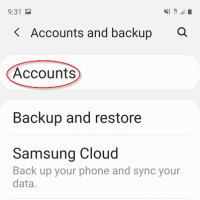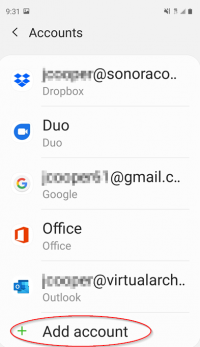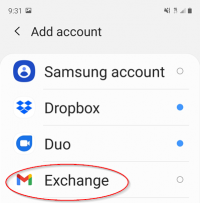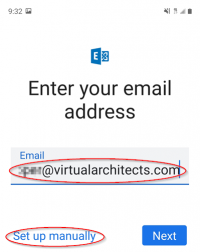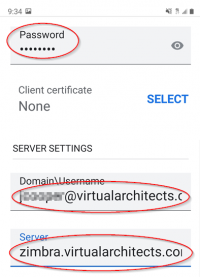User Tools
Table of Contents
Using Zimbra with Android Mobile Devices
See also Zimbra Email on Android using Outlook
See also Sync Zimbra Shared Contacts to Android
See also Zimbra with iOS Devices
- The Zimbra Network Editions include Exchange ActiveSync (EAS) support.
- The Zextras add-on package also adds EAS support to the Zimbra Open Source Edition.
- Our public Zimbra platform has mobile support using the EAS (Exchange ActiveSync) protocol with 'push' notifications.
EAS will sync:
- Folders
- Mail
- Contacts
- Calendars
- Tasks
![]() All modern smart phones support 'Exchange' or 'EAS' accounts without installing any apps.
All modern smart phones support 'Exchange' or 'EAS' accounts without installing any apps.
Configure Your Zimbra Account on Android Mobile Devices
![]() This was done using Android 10 on Samsung S20 FE with the built-in Google Mail app.
This was done using Android 10 on Samsung S20 FE with the built-in Google Mail app.
Open Settings on your phone (Gear Icon)
Tap Accounts
Tap Accounts (again)
Tap Add Account
Tap the (Gmail) Exchange option
Enter your e-mail address and tap Set up manually
Enter your password and tap Next
![]() Your username is probably your full e-mail address
Your username is probably your full e-mail address
Set the server to zimbra.virtualarchitects.com
Tap Next then Done
![]() To change accounts with the Gmail mail client open the client then tap the circle (or picture) to the right of Search in mail then tap the appropriate email address.
To change accounts with the Gmail mail client open the client then tap the circle (or picture) to the right of Search in mail then tap the appropriate email address.
![]() To change folders tap the 3 bars to the left of Search in mail then tap the folder.
To change folders tap the 3 bars to the left of Search in mail then tap the folder.
Older Android Setup
![]() This was done using Android 4.2.2 with the built-in Mail app.
This was done using Android 4.2.2 with the built-in Mail app.
![]() On our public Zimbra system, you need to use your full e-mail address as your username.
On our public Zimbra system, you need to use your full e-mail address as your username.
Settings → scroll down to Accounts → Add Account → choose Corporate (or Microsoft Exchange or EAS)
![]() The option to select “Exchange” may be AFTER you enter email address and password then tap Next.
The option to select “Exchange” may be AFTER you enter email address and password then tap Next.
- Enter your e-mail address
- Enter your password
- Touch
Next - Modify the server to be
zimbra.virtualarchitects.com - Select
Accept all SSL certificates - Touch
Next - Accept the security warning
- Set
Inbox check frequencytoAutomatic (push) - Select
Send e-mail from this account by default(probably) - Touch
Next, thenNextagain - Touch
Activate
Troubleshooting
- If you can't get the new account to work properly even when all the settings look correct, try deleting the account completely, rebooting the phone and then add the account again.
- Some phones, notably certain LG phones, have faulty EAS implementations. If you can't get your Android phone to work using EAS with the built-in Mail app, try another e-mail client app. Some free mail apps: MailWise, Outlook Mobile.
- Add the new account as Exchange/EAS/Corporate for the best results. However, you can also use POP or IMAP protocols if you have trouble with EAS.