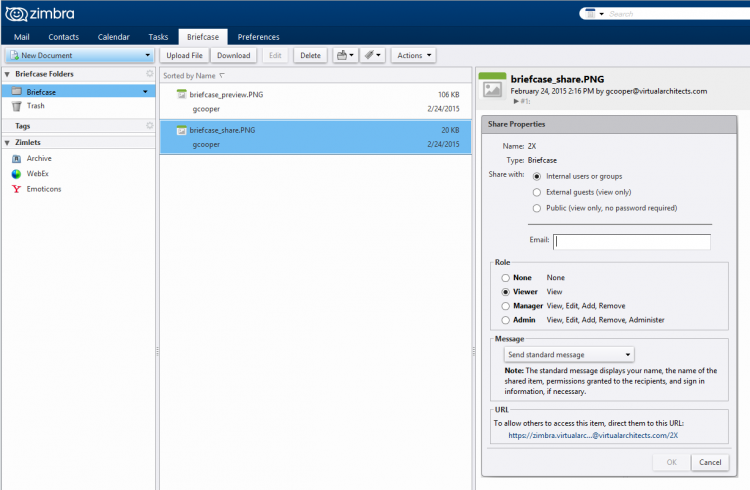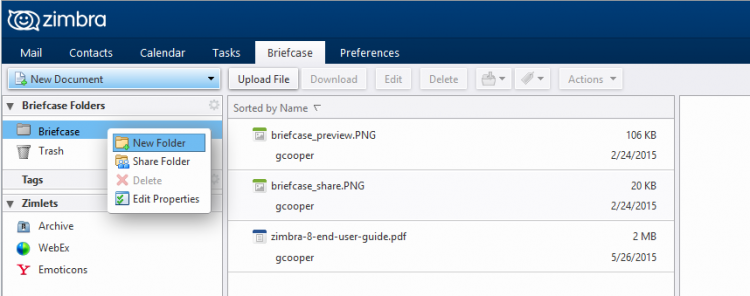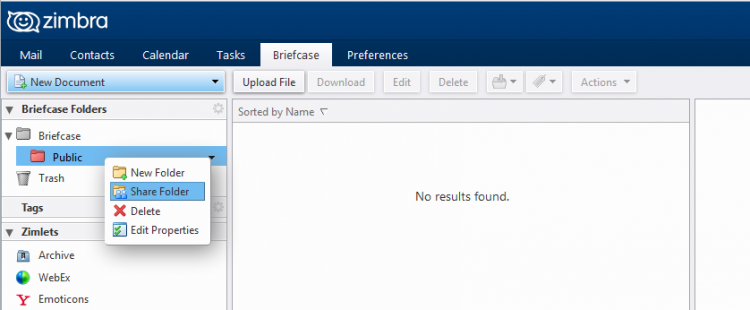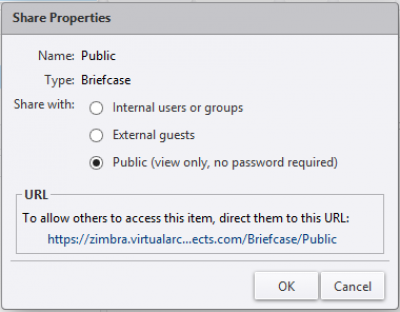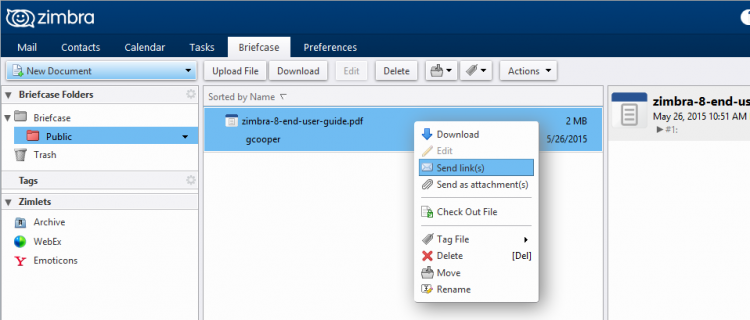User Tools
Table of Contents
Send Large Files with Zimbra E-Mail
Using Zimbra Briefcase
![]() Briefcase works best when using the advanced (AJAX) web interface.
Briefcase works best when using the advanced (AJAX) web interface.
More Info: https://www.umassd.edu/media/umassdartmouth/zimbra/usingzimbrabriefcase.pdf
Capabilities of Briefcase
You can use the Zimbra Briefcase feature to:
- Make important files available from remote locations
- Share files with internal users
- Share files with external users
- With or without authentication (public access)
- Control access to shared files
- Read or write access
Create a Folder with Public Access
![]() This is only done once.
This is only done once.
![]() Don't put sensitive files in this folder.
Don't put sensitive files in this folder.
Here we create a folder named 'Public' where we can place files we want to send to recipients without them needing credentials (username and password) to access the files.
- Log into your Zimbra Web Client (ZWC)
- Click the
Briefcasetab - Right-click the existing
Briefcasefolder and chooseNew Folder - Name it
Publicand, optionally, choose a color for the folder - Right-click the
Publicfolder and chooseShare Folder - Choose
Public (view only, no password)
![]() Make note (copy) the URL for the Public folder and save it for later.
Make note (copy) the URL for the Public folder and save it for later.
Send Large Files via E-Mail
Using the Zimbra Briefcase feature, it's easy to send very large files to e-mail recipients.
- Log into your Zimbra Web Client (ZWC)
- Click the
Briefcasetab - Upload the large file you want to send into the Public folder in your Briefcase
- Right-click the file you want to send and choose
Send Link(s)
![]() You can send multiple files by selecting them all first with control-clicks.
You can send multiple files by selecting them all first with control-clicks.
![]() You can also send the link to the entire Public folder if you want the recipient to access all the files in the Public folder.
You can also send the link to the entire Public folder if you want the recipient to access all the files in the Public folder.