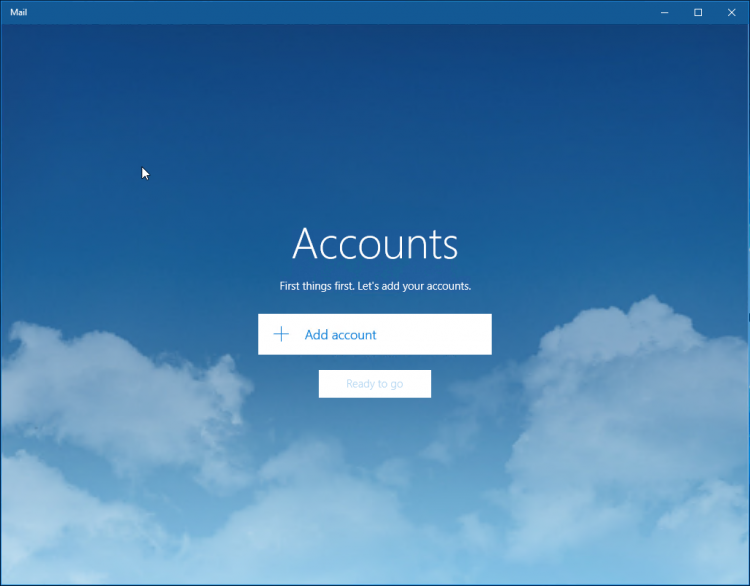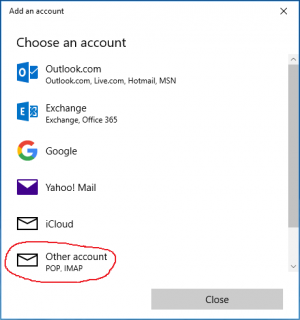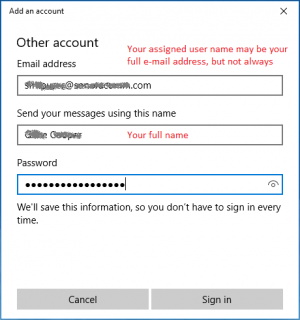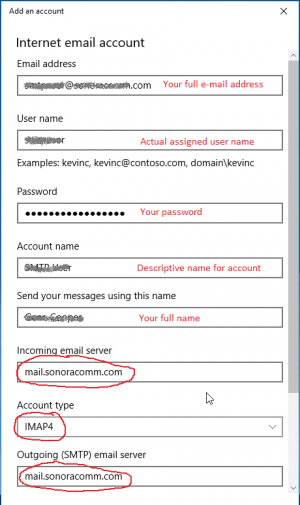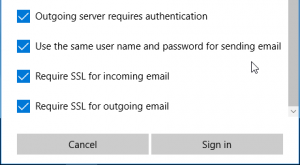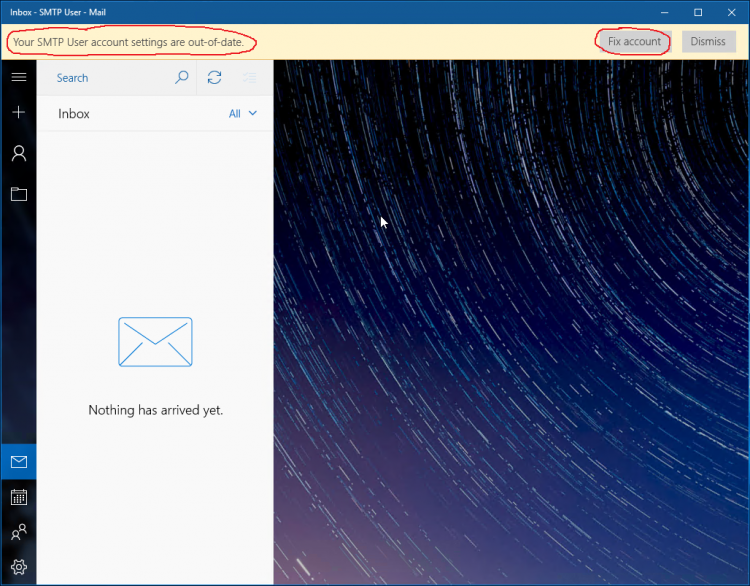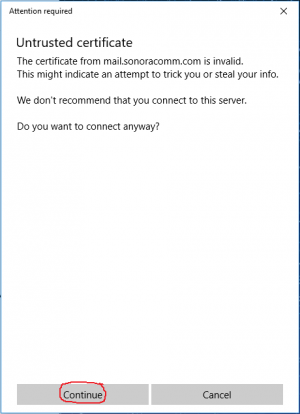User Tools
quick_guide:windows_10_mail
Configure Windows 10 Mail App for Secure IMAP Access
![]() The following will configure Windows 10 Mail for secure (encrypted) connections to our standard POP/IMAP mail server platform (mail.sonoracomm.com), but may be similar for most other POP/IMAP platforms.
The following will configure Windows 10 Mail for secure (encrypted) connections to our standard POP/IMAP mail server platform (mail.sonoracomm.com), but may be similar for most other POP/IMAP platforms.
- Click the Start button
- Lower left corner of Windows Desktop
- Run the Mail app
- If the Mail app is not visible in the menu, type the letters 'mail' after clicking Start
- Click Add account
- Click Other account (IMAP)
- Enter your basic account info
- You will need to click the Sign In button three times before you can enter the rest of the settings
- Enter the rest of the account settings, including
- Incoming Mail Server → mail.sonoracomm.com
- Account Type → IMAP4
- Outgoing Mail Server → mail.sonoracomm.com
- Click the Sign In button for the last time
- Click Fix Account if you see the yellow warning
- Accept the SSL certificate by clicking Continue
You will have to click the Sign In button three times before you will be presented with the necessary fields for normal (manual) account configuration.
quick_guide/windows_10_mail.txt · Last modified: 2017/03/17 08:43 by gcooper