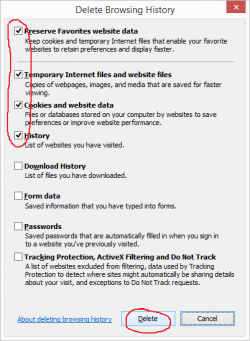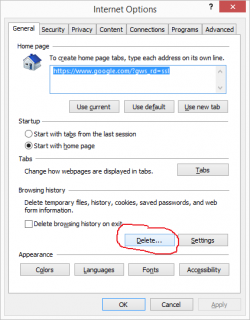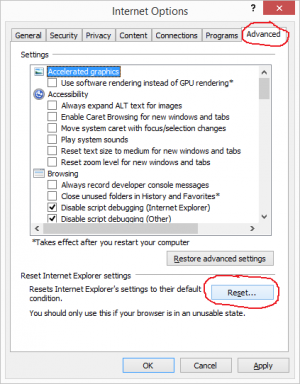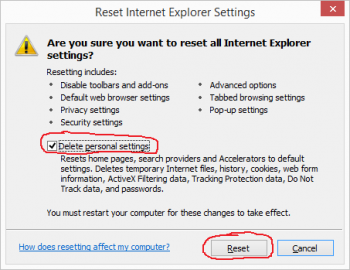User Tools
quick_guide:browser_problems
Table of Contents
Internet Browser Problems
![]() Internet browser problems are common as dirt!
Internet browser problems are common as dirt!
- Browser problems are unavoidable…it's not if, it's when.
- Browser problems are usually caused by no fault of your own.
- All users should learn a few basic steps to take in the event of a problem.
General Advice for All Users and Browsers
![]() The specific procedures vary from one browser to another (IE, Firefox, Chrome).
The specific procedures vary from one browser to another (IE, Firefox, Chrome).
Advice to all users for all browser-related problems:
- Restart the browser.
- This fixes some issues.
- Try a different browser.
- We usually have at least IE and Firefox (and possibly Chrome) installed on all Windows workstations.
- Clear the browser cache and restart the browser.
- This fixes about 95% of all browser problems.
- Reset the browser back to defaults if previous step were insufficient.
Firefox
Clear the Firefox Browser Cache
![]() Restart Firefox after clearing the cache.
Restart Firefox after clearing the cache.
![]() You will have to re-login to any web sites you were previously logged into.
You will have to re-login to any web sites you were previously logged into.
Menu (the three bars) → History → Clear Recent History → Everything → Select the top 5 boxes → Clear Now
Reset Firefox to Defaults
![]() This is more drastic. Try clearing the browser cache first.
This is more drastic. Try clearing the browser cache first.
- Click the Menu button
- Click Help (question mark)
- From the
Helpmenu choose Troubleshooting Information - Click the Refresh Firefox button in the upper-right corner of the
Troubleshooting Informationpage - Read the warnings and confirm by clicking Refresh Firefox in the confirmation window that opens
Internet Explorer
Clear IE Browser Cache
- Open IE
- Click the Gear icon (upper right)
- Choose Internet Options
- Click the Delete button (General tab)
- Select at least the top four radio buttons
- Click the Delete button
Reset IE to Defaults
- Open IE
- Click the Gear icon (upper right)
- Choose Internet Options
- Select the Advanced tab
- Click Reset
- Select the checkbox for Delete Personal Settings
- Click the Reset button
- Restart your PC if asked
Google Chrome
Clear Chrome Browser Cache
- Open Chrome
- At the top right, click More (three vertical dots)
- Click More tools → Clear browsing data
- At the top, choose a time range. To delete everything, select All time.
- Select Cookies and other site data and Cached images and files
- Click Clear data
Clear All Browser Caches
quick_guide/browser_problems.txt · Last modified: 2019/02/26 07:47 by gcooper