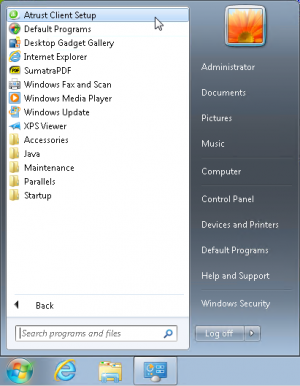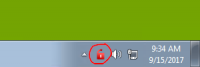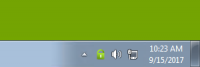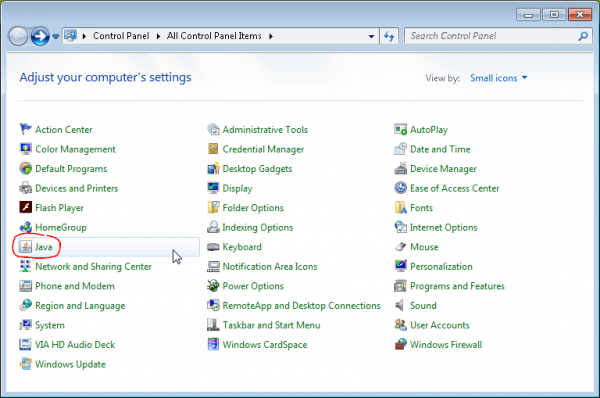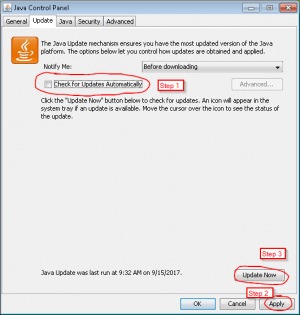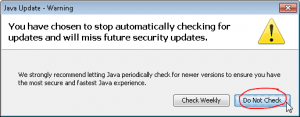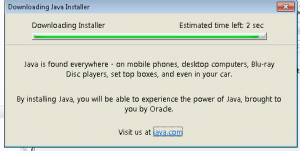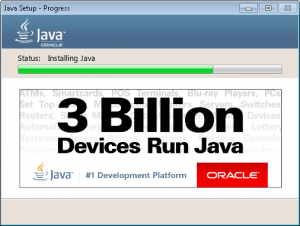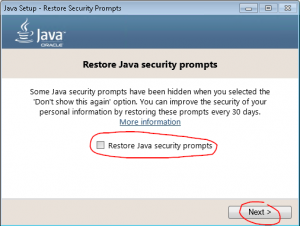User Tools
computing:java_update
How to Update Java
These are the basic steps. You may need to modify this procedure for your own situation.
![]() On Windows-based thinclients, you must disable → update → re-enable the storage write filter or your updates will not survive a reboot.
On Windows-based thinclients, you must disable → update → re-enable the storage write filter or your updates will not survive a reboot.
This example procedure was done on an Atrust Windows-based terminal with Windows 7 Embedded, so we added a couple of steps to disable the write filter protecting its storage. If you use a different thinclient, please adjust.
- Log into the workstation as an
administrator - (ThinClient) Disable the storage write filter
- (Atrust) Start → Atrust Client Setup → System → FBWF
- Disable the write filter
- Reboot the thinclient
- Log back into the workstation as an
administrator - Update Java
- Control Panel → Java → Update (tab)
- De-select (uncheck)
Check for updates automatically - Click
Apply - Click
Update Nowto begin - Confirm
Do Not Check - De-select (uncheck)
Restore Security Prompts
- (ThinClient) Re-enable the storage write filter
- (Atrust) Start → Atrust Client Setup → System → FBWF
- Enable the write filter
- Reboot the thinclient
computing/java_update.txt · Last modified: 2018/01/17 10:12 by gcooper