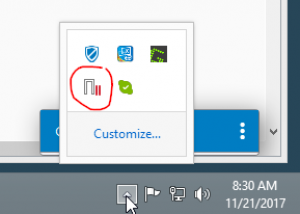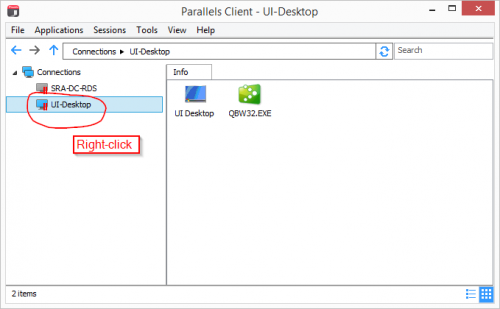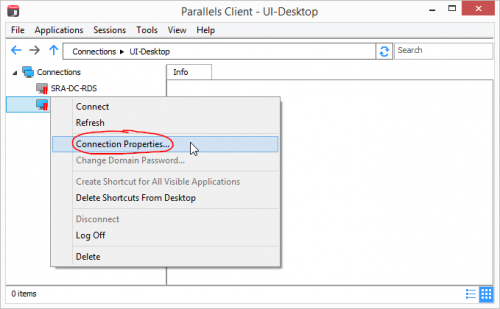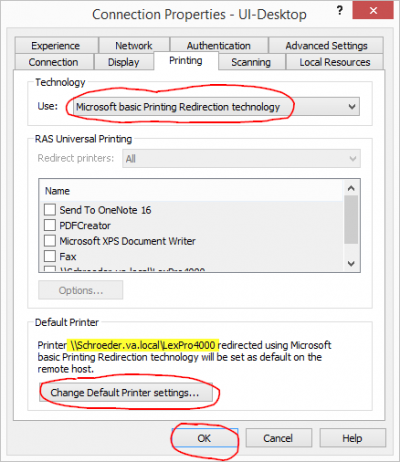User Tools
Table of Contents
Parallels RAS Printing
See also Parallels RAS Universal Printing
Managing Universal Printing: https://kb.parallels.com/en/123643
Print Performance: https://kb.parallels.com/en/123476
Duplex Printing: https://kb.parallels.com/en/124397
Collect Troubleshooting Info: https://kb.parallels.com/en/123857
Collect Printing Info: https://kb.parallels.com/en/124314
QoS: https://kb.parallels.com/en/123483
Remote Printing Technologies
Remote printing generally works by redirecting printer data from a 'remote session' to a 'local printer'. The remote session is usually a Remote Desktop (RDP) session. The local printer is usually a printer connected to the the Remote Desktop client PC or device.
Parallels Remote Application Server (RAS) provides their Universal Printer technology, which works pretty well. However, we have not found it to be perfect. This method seeks to eliminate the need to install printer drivers on the server in order to support client printers.
Microsoft includes their Printing Redirection technology, which is generally very good, but requires the printer driver (of the remote printer) to be installed on the server. This can be very problematic, depending on the printer. However, Microsoft now includes a great many printer drivers with modern Windows operating systems which really helps avoid printer driver problems.
Change Your RAS Client Printing Technology
To Microsoft Basic Redirection
- Open your Parallels RAS Client by double-clicking the System Tray icon
- Right-click the desired connection profile on the left and choose Connection Properties
- Click on the Printing tab
- Change the Technology to Microsoft Basic Redirection
- Change the Default Printer to your desired local printer
- Click Save