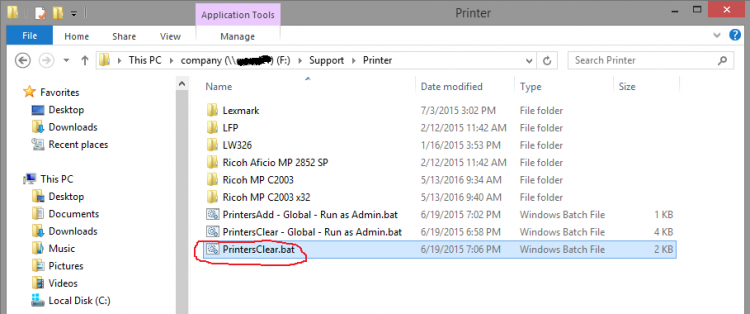User Tools
Table of Contents
Printer Problems
How We Publish Printers
On our hosted desktop platform:
- We publish and install shared printers via Group Policy Preferences
- We also set the default printer via GPP
- We use Active Directory user groups to specify
- What printers are published to whom
- What printer is assigned as the default printer
Here are a couple of suggestions for users of our hosted desktop platform to try before submitting a support request. These suggestions will fix most printer problems.
![]() If you would prefer a different printer to be your default printer, please send an e-mail message to support@sonoracomm.com telling us which printer you want as your default.
If you would prefer a different printer to be your default printer, please send an e-mail message to support@sonoracomm.com telling us which printer you want as your default.
First Thing to Try
Since we publish shared printers via GPP, the simple act of logging out, then logging back in will fix most printer problems. On Windows 8, Windows 2012 and Windows 10 this is now called Sign Out.
On our hosted desktop platform with PC or ThinPC workstations:
- Sign out of the remote desktop
- Sign out of the local PC or ThinPC workstation
- Sign back into the local PC or ThinPC workstation
- Sign back into the remote desktop
- Test printing
Can't Print from Any App
![]() This script will sign you out, so save any open documents first!
This script will sign you out, so save any open documents first!
![]() Depending on where you are having the printing problem, you may need to run this script in the remote desktop session and/or on the local workstation.
Depending on where you are having the printing problem, you may need to run this script in the remote desktop session and/or on the local workstation.
If the above did not work and you still can't print, try completely resetting your printers by running this small script:
F:\Support\Printer\PrintersClear.bat
When you log back in, GPP will reinstall all your printers and reset your default printer.
Printer is Missing
Reset the printers as in the previous section.
If You Need Further Help
Frequently, we get support requests such as “I can't print”. You might be surprised to learn that this seemingly simple problem report is one of the more complex troubleshooting issues we deal with due to issues like these:
- Printers on local PC workstations are not the same as printers in published desktops
- Printer drivers must be installed, generally, by users with administrative permissions
- Installing printers as an admin does not automatically make the printers available to any other users
- Printers must be added for each user that wants to print to the desired network printer device
- Multiple users of a PC multiplies the number of 'printers' that need to be added
- The printing subsystem in modern Windows is surprisingly complicated and not trivial to troubleshoot
- The 'shotgun' method of troubleshooting often causes more printer problems than it fixes
What We Need to Troubleshoot Printer Problems
For us to effectively troubleshoot networked printer issues, we need the answers to the following questions:
- What specifically is the problem?
- Print job does not come out
- Wrong default printer
- Extra pages
- Garbage text
- etc.
- Which PC were you on when the problem occurred?
- Who was logged in when the problem occurred?
- Does the problem occur while printing from the local PC or a published desktop?
- Which printer specifically are you having the problem with?
- When can we trouble shoot this issue?
- It will be disruptive to anyone using the PC
- It will also be disruptive for the logged in user's published desktop session
Please request support via e-mail, if possible, by sending a message to support@sonoracomm.com. This will open a ticket in our support system and the first available technician will respond.