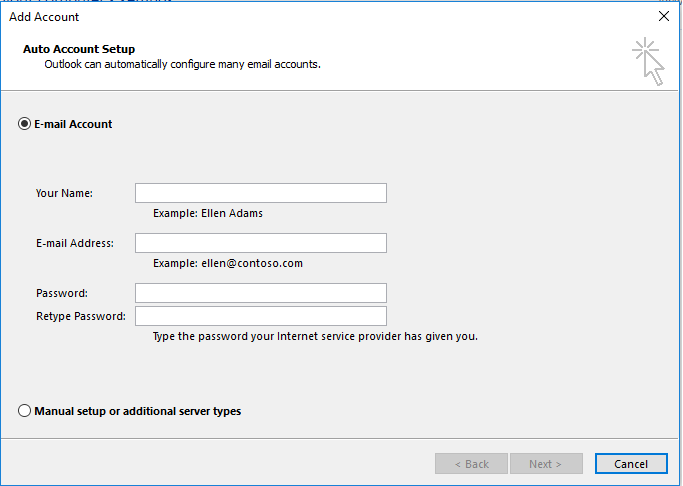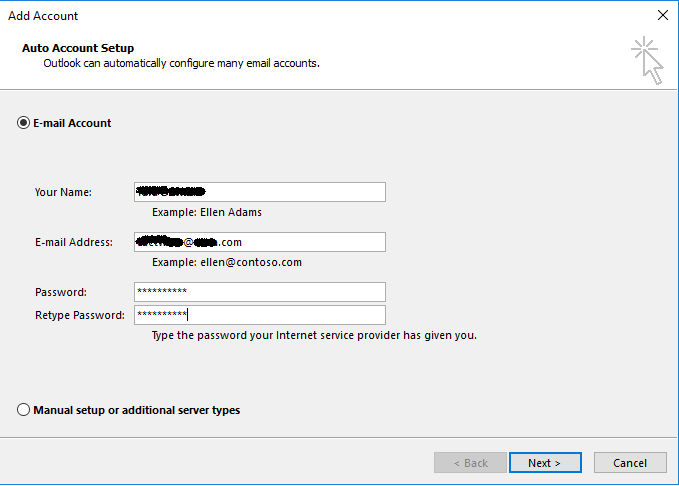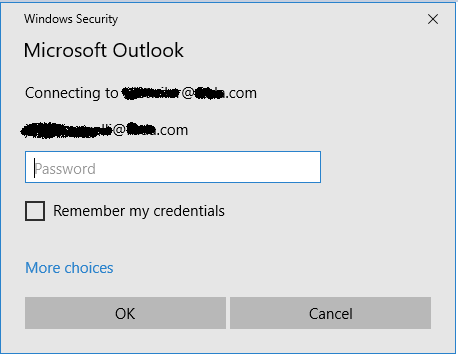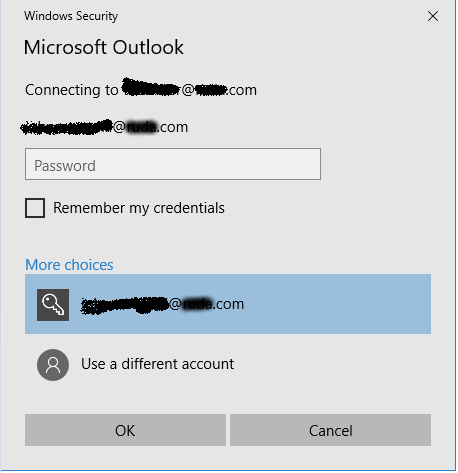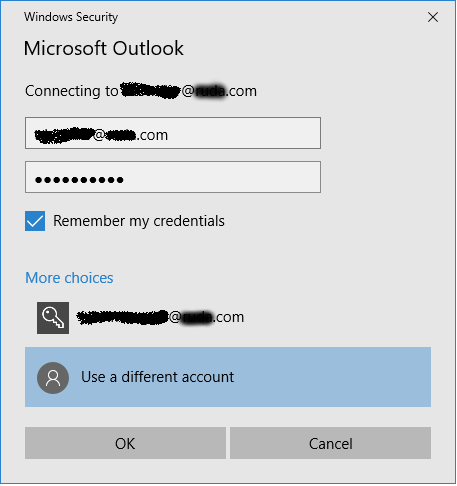User Tools
Using VA Hosted Exchange with Outlook
![]() This example was done in Outlook 2013.
This example was done in Outlook 2013.
Configure Your VA Hosted Exchange Account on Windows PC with Outlook
Add a new account/profile to Outlook
There are a few ways to do this. Open Outlook and if there are no other accounts configured it will start the wizard correctly.
If another account is already configured go to Control Panel → Mail → Show Profiles → Add. From here you can also delete unwanted profiles.
This is the screen you need to get to:
Fill it in like this using your e-mail address and the password for your e-mail account then click Next.
It may give a popup like this. You may need to select More Choices if the Connecting to and e-mail address above the password field in this popup are not correct.
That will get you another popup that you need to select Use a different account so that you can fill in the information matching your account.
Fill this in with your e-mail address and password. Check save my password unless for security reasons you would rather input your password every time you start Outlook and click OK.
Clicking OK here should get your account setup. The first time starting Outlook you may get the same popup using the wrong account. Go through the procedure above picking the correct account one more time. After this initial setup Outlook will open correctly.