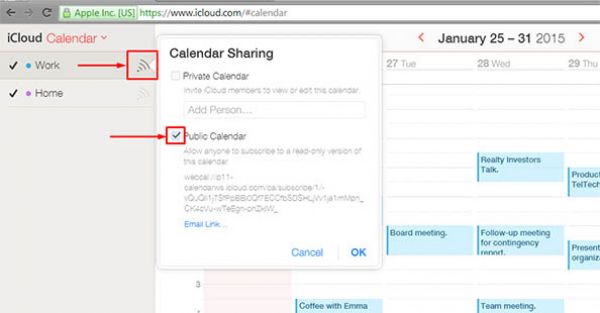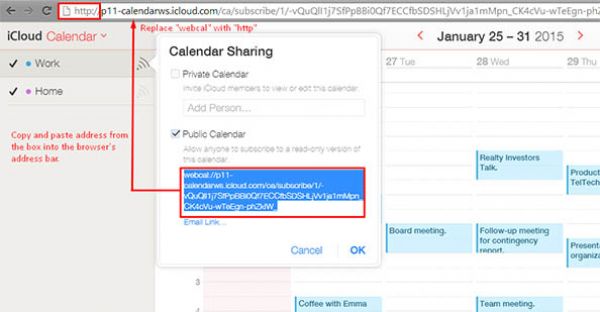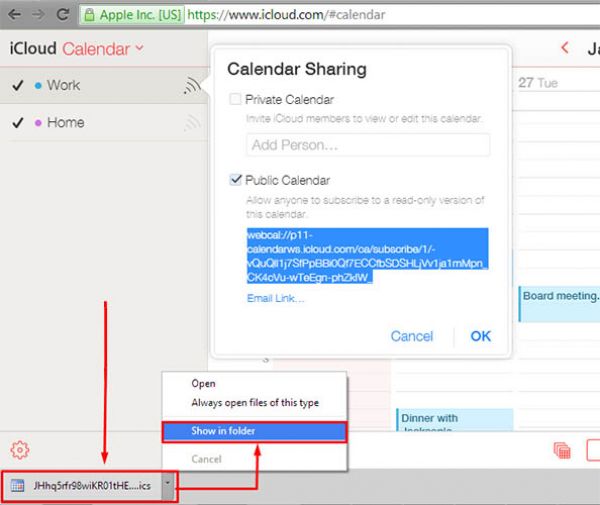Table of Contents
Howto Import iCloud/iPhone/iPad Contacts/Calendar into Outlook
https://www.akruto.com/backup-phone-contacts-calendar/export-icloud-calendar-as-ical/
iPhones and iPads do not have an export function. Contacts and Calendars must be synced to iCloud that does have an export function.
![]() First, on iPhone/iPad sync contacts and calendar to iCloud.
First, on iPhone/iPad sync contacts and calendar to iCloud.
- Connect your iPhone to the internet. Go to Settings > iCloud.
- Enter your iCloud account details.
- From the choices, slide the toggle for Contacts and Calendar to turn it on.
- You will get a message confirming syncing. Wait until the message disappears before closing.
Export your iCloud calendar as an iCal file
- Login to your iCloud account. Click on Calendar.
- Publicly share the calendar you want to export by clicking on the signal icon beside the calendar name, and click “Public Calendar”.
- Select and copy the web address from the calendar that you want to export and paste it to your browser’s address bar.
- You should notice that it begins with the text, “webcal”. Replace “webcal” with “http” and then press Enter. This will initiate the download of your iCloud calendar as an iCal (.ics) file.
![]() You may have to add the .ics extension onto the downloaded file.
You may have to add the .ics extension onto the downloaded file.
- You can import this file into Outlook.
Export Contacts from iCloud
![]() First, on iPhone/iPad sync contacts to iCloud. See instructions above
First, on iPhone/iPad sync contacts to iCloud. See instructions above
- Login to your iCloud account. Click on Contacts.
- Click the Gear icon bottom left click on Select All
- Select Export → .vcf
![]() Outlook will only import the first contact in a multi contact .vcf file. You must convert to .csv before importing. This is done by first importing the .vcf file into the Windows Contacts folder then exporting to .csv.
Outlook will only import the first contact in a multi contact .vcf file. You must convert to .csv before importing. This is done by first importing the .vcf file into the Windows Contacts folder then exporting to .csv.
- On a Windows PC browse to C:\Users\<username>\Contacts
- At the top of the page, choose Import.
- Choose vCard (VCF file) → Import.
- Navigate to and choose the .vcf file that you exported from iCloud, then choose Open.
- For each contact you want to import to the .csv file, choose OK. (You can just continue to press Enter)
- When you're finished, choose Close.
Export to .csv
- At the top of the File Explorer page, choose Export.
- Choose Browse to name your csv file.
- In the File name box, type a name for your .cvs file.
- Choose the fields you want to export into the .csv file and then choose Finish. It's recommended that you accept the defaults for now. You can always create another csv file if you want other fields.
- You will get a confirmation pop up when finished. Click OK.
Import the .csv file into Outlook.